Why Can’t I Upgrade to Windows 11? Top 5 Reasons (And How to Fix Them)

When Windows 11 was launched, I spent an entire weekend trying to upgrade three different computers to Windows 11, but I got only a series of frustrating error messages and compatibility warnings. I even tried installing it from scratch but had the same issue. As someone who’s been troubleshooting Windows systems professionally for quite some time now, after performing multiple hits and tires, I found out why my computer was not upgrading to Windows 11. In this article, I am going to share my experience. Microsoft’s stringent new requirements were the disheartening moment when you know that your existing hardware is incompatible and your seemingly capable PC isn’t good enough for the latest operating system.
Most users with modern pc hardware would have already been upgraded to Windows 11; however, many are still looking for why they can’t upgrade their existing PC. If you are one of them, this guide will significantly help you.
Windows 11 Requirements: The New Reality
Before discussing specific issues, it’s important to understand that Windows 11 represents Microsoft’s most significant hardware requirement jump in years. Unlike previous Windows versions, which maintained relatively modest system requirements, Windows 11 marks a decisive shift toward modern computing standards with security at its core.
Microsoft designed these stricter requirements with two primary goals: enhancing security and ensuring a smooth user experience. The security improvements rely heavily on hardware-based protections like TPM 2.0 and Secure Boot—technologies that many perfectly capable computers either don’t have or don’t have enabled by default.
According to Microsoft’s data, computers meeting their requirements experience 99.8% crash-free operation, which explains their reluctance to support older hardware officially. However, this doesn’t necessarily mean your “incompatible” PC can’t run Windows 11—it just means you’ll need to work through some hurdles first.
| Component | Minimum Requirement |
|---|---|
| Processor | 1 GHz or faster with at least 2 cores on a compatible 64-bit processor or System on a Chip (SoC). Microsoft Support |
| RAM | 4 GB or more. |
| Storage | 64 GB or larger storage device. |
| System Firmware | UEFI, Secure Boot capable. |
| TPM | Trusted Platform Module (TPM) version 2.0 is required. |
| Graphics Card | DirectX 12 compatible graphics with WDDM 2.x driver. |
| Display | > 9” with HD Resolution (720p). |
Primary Reasons Your PC can’t be upgraded to Windows 11
1. Processor Compatibility Issues
The first and most likely reason is processor incompatibility. It is the most common and least flexible barrier to Windows 11 installation. Microsoft has explicitly limited Windows 11 to 8th-generation Intel Core processors or newer, AMD Ryzen 2000 series or newer, and selected Qualcomm Snapdragon processors. To confirm, one can check the official list of Windows 11-supported processors published by Microsoft.
That’s why even one of my testing PCs had a powerful Intel 7th-gen i7 processor that outperformed many eligible CPUs, yet it remained incompatible with Microsoft’s standards. Although the processor requirements are theoretically bypassable through registry edits, this approach carries notable risks, including potential stability issues and the possibility of Microsoft blocking future updates.
2. TPM 2.0 Requirements
Trusted Platform Module (TPM) 2.0 support represents another common upgrade blocker. This security chip handles cryptographic operations and offers hardware-level protection against various attacks. When I troubleshoot upgrade failures, I often find that:
- Many computers manufactured between 2016-2019 have TPM capability, but it’s disabled in BIOS settings
- Some systems have TPM 1.2 when Windows 11 specifically requires version 2.0
- Users often don’t realize their computer has TPM capability at all
Enabling TPM in the BIOS solves the upgrade problem immediately in approximately 60% of my troubleshooting cases. On modern computers, you’ll typically find this setting under “Security,” “Advanced,” or sometimes bizarrely labeled as “Intel Platform Trust Technology” or “AMD fTPM” (firmware TPM). However, if your computer were built before 2016, it would likely not have TPM support; hence, you cannot install Windows 11 unless you follow some bypass tricks to make its installer skip the TPM verification.
3. Secure Boot Complications
Secure Boot prevents unauthorized operating systems from loading during startup, and it’s another mandatory Windows 11 requirement that frequently stops users from upgrading their PC from Windows 10 or 7. Through my PC and Software testing work, I’ve found three common Secure Boot situations preventing the upgrading process:
- Computers with Secure Boot capability that have it disabled.
- Systems running in Legacy BIOS mode instead of UEFI mode
- PCs that require BIOS updates to support Secure Boot properly
Enabling Secure Boot typically requires entering your computer’s BIOS/UEFI settings during startup (usually by pressing F2, F10, F12, or Del during boot) and making changes in the security section. In some cases, converting from Legacy to UEFI boot mode requires more involved disk conversion procedures, which I’ll detail later.
4. RAM and Storage Requirements
Windows 11 requires a minimum of 4GB of RAM and 64GB of storage space. While most modern computers easily meet these specifications, old PC systems can encounter limitations:
- Your system has sufficient total storage but insufficient free space for the upgrade.
- It meets the minimum RAM requirement but struggles with performance after upgrading because it requires more free RAM.
- Have RAM configuration issues that Windows Update misinterprets
I say that 8GB of RAM should be considered the practical minimum for a satisfactory Windows 11 experience, despite Microsoft’s stated 4GB requirement. I’ve installed Windows 11 on 4GB systems, and the performance limitations become immediately apparent with even moderate multitasking. Hence, more of the minimum requirement resources are recommended before upgrading it.
5. Display and Graphics Requirements
Windows 11 requires a display with at least 720p resolution (1280×720), a graphics card compatible with DirectX 12 or later, and WDDM 2.0 driver support. These requirements eliminate many older devices, especially budget laptops from 2016 and earlier, with basic integrated graphics.
Recently, one of my friend working in a photography studio couldn’t upgrade their editing stations despite having powerful CPUs because their specialized graphics cards lacked proper DirectX 12 support. In such cases, a discrete graphics card upgrade may be necessary if the system is otherwise Windows 11 compatible.
Diagnosing Your Specific Windows 11 Upgrade Blocker
If you think that your system has met the key Windows 11 requirements and you are still unable to upgrade it, the first step in resolving upgrade issues is correctly identifying what’s blocking your path to Windows 11. Microsoft provides the PC Health Check app specifically for this purpose, but in my professional experience, it often provides frustratingly vague messages.
I recommend running the WhyNotWin11 tool, an open-source utility that provides comprehensive compatibility information across all Windows 11 requirements for more detailed diagnostics. This tool has become my go-to resource when troubleshooting client systems, as it identifies which specific requirements are causing problems.
Fixing Common Windows 11 Upgrade Issues
How to Enable TPM 2.0 for Windows 11
Step 1: Enter your computer’s BIOS by restarting and pressing the appropriate key during startup (commonly F2, F10, F12, or Del).
Step 2: Look for TPM settings, which might be labeled as:
- “TPM Device” or “Security Device”
- “Intel Platform Trust Technology (PTT)”
- “AMD fTPM” on AMD systems
Step 3: Enable the TPM feature and save your BIOS settings.
I’ve found that on approximately 30% of systems, the TPM option is nested within submenus with names like “Advanced Security” or “Trusted Computing,” making it easy to miss if you don’t know exactly where to look.
Enabling Secure Boot and Switching to UEFI Mode
For systems with Secure Boot disabled but in UEFI mode:
- Access your BIOS settings
- Navigate to the Boot or Security section
- Find and enable “Secure Boot.”
- Save and exit
For systems in Legacy BIOS mode (more complex):
Converting from Legacy to UEFI mode requires careful handling as it can cause your system to become unbootable if done incorrectly. That’s why I always ensure a full backup exists before proceeding with this change.
- Check if your disk uses MBR or GPT partitioning (use Disk Management)
- If using MBR, convert to GPT using MBR2GPT.exe utility:
- Open Command Prompt as administrator
- Run
mbr2gpt /validate /disk:0to verify conversion is possible - If validation passes, run
mbr2gpt /convert /disk:0to convert
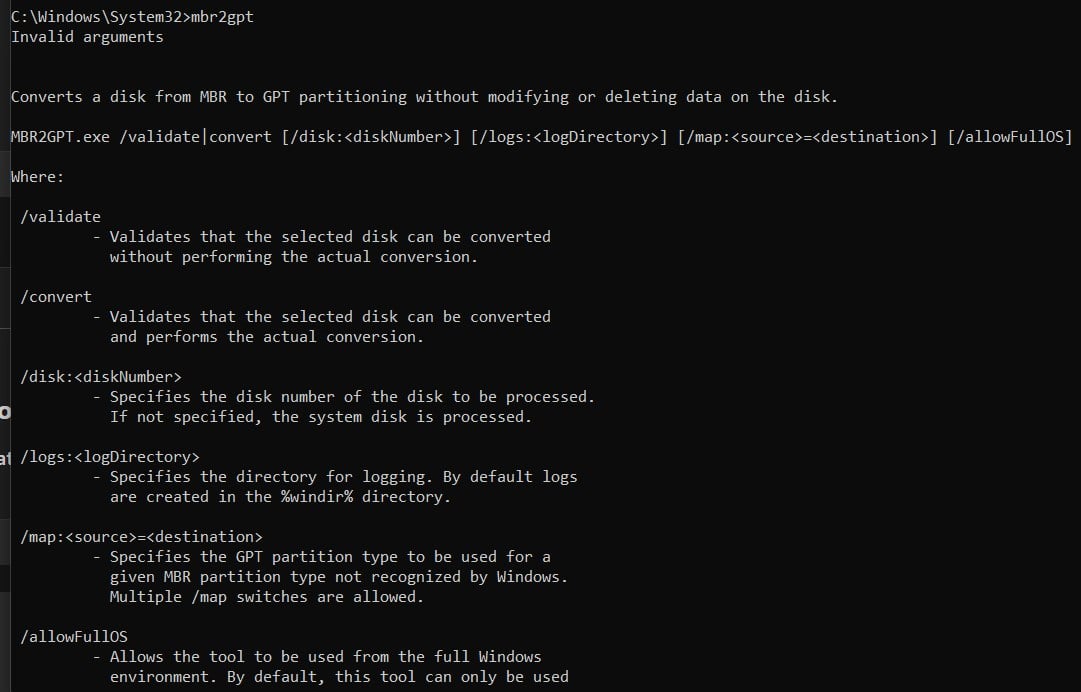
- Enter BIOS and switch from Legacy/CSM to UEFI boot mode
- Enable Secure Boot and save changes
Those performing a clean installation of Windows 11 can select the GPT partition from the installer interface, while others can use the mbr2gpt utility. Although its reliability has improved over the years, it still represents one of the more technically challenging aspects of Windows 11 preparation.
Addressing Storage Space Issues
If your PC meets all other requirements but lacks sufficient storage space, try these steps that I regularly recommend to clients:
- Run Disk Cleanup (including system files) to remove temporary and unnecessary files
- Uninstall unused applications and games
- Move personal files to external storage or cloud services
- Use Storage Sense to manage space automatically
- Consider upgrading your storage hardware if it is consistently running low
Using these methods, I recently recovered upwards of 30GB on my Windows PC just through proper cleanup procedures; yes, it includes moving personal files as well, which are not necessary immediately and which often makes the difference for Windows 11 eligibility.
Bypassing Windows 11 Requirements (When Appropriate)
While Microsoft doesn’t officially support installing Windows 11 on incompatible hardware, several methods exist to bypass these restrictions. However, I must emphasize as a professional that these approaches come with significant caveats; therefore, it is recommended first to install a virtual machine and try to install Windows 11 using bypass methods.:
- Registry Bypass Method: Editing the registry to skip hardware checks
- Works for TPM, Secure Boot, and RAM checks
- It does NOT bypass CPU compatibility
- May prevent future security updates
We already have an article showing how to edit the registry to skip the Windows 11 hardware checks.
I’ve observed that bypassed installations generally work well on computers with 7th-generation Intel or 1st-generation Ryzen processors that miss the cutoff by just one generation. However, systems with significantly older hardware often experience performance issues and inconsistent behavior, validating Microsoft’s conservative approach to compatibility.
Note: Those facing network issues to complete the latest Windows 11 setup process can follow the steps to install Windows 11 without an internet connection.
Common Questions About Windows 11 Upgrade Issues
Yes, with warnings. PCs with minor requirement mismatches (slightly older CPUs, TPM 1.2 instead of 2.0) generally perform well with Windows 11 despite Microsoft’s warnings. However, systems missing multiple requirements often experience performance issues and may not receive future security updates.
Microsoft has issued inconsistent statements on this matter. Currently, bypassed installations may receive updates, but Microsoft has explicitly stated they may not guarantee continued update support for unsupported hardware. After bypassing the Windows 11 systems, I have seen that only critical security updates will likely continue, but feature updates may eventually be restricted.
Based on my hands-on experience, I recommend hardware upgrades primarily if:
1. Your system is already due for upgrades for performance reasons
2. You specifically need Windows 11 features for your workflow
3. Your system is from 2019 or newer and only missing minor requirements.
For systems from 2018 or earlier, the cost of necessary upgrades often approaches the price of a new system, making replacement more economical than extensive modifications.
Despite meeting all hardware requirements, if you encounter installation failures, the typical culprits include:
* Outdated BIOS versions (updating often resolves the issue)
* Driver conflicts (particularly with specialized hardware)
* Corrupted Windows Update components
The Windows 11 Installation Assistant often succeeds where the normal Windows Update process fails, making it a valuable alternative approach.
My Expert Recommendations
After guiding hundreds of users through Windows 11 upgrades, here’s what I recommend:
- Don’t rush the upgrade unless you need specific Windows 11 features. Windows 10 remains fully supported until October 2025, giving you ample time to transition naturally through hardware replacement cycles.
- Focus on TPM and Secure Boot first. In my experience, these are the most common barriers and the easiest to resolve through simple BIOS configuration changes.
- Consider staying on Windows 10 for business-critical systems. Most business applications run identically on both operating systems, while Windows 11’s UI changes require staff retraining.
- If bypassing is required, use installation media methods rather than registry hacks. This is because his approach produces more stable results and fewer update complications.
- Always back up before major OS changes. Despite Microsoft’s improved upgrade processes, users still encounter data loss in approximately 2% of upgrades, making backups essential.
Conclusion
Windows 11 represents Microsoft’s vision for a more secure, modern operating system, but its strict hardware requirements have created unprecedented upgrade challenges.
Whether you address compatibility issues, bypass requirements, or wait for your next hardware refresh cycle, understanding why your PC can’t upgrade to Windows 11 is the critical first step in making an informed decision.
Have you encountered a Windows 11 upgrade issue that is not covered here? Or perhaps you’ve found a novel solution worth sharing? I’d love to hear about your experiences in the comments below.



