Stop Edge from Taking Over: How to Change Default Browser in Windows 11 Permanently

Windows 11—like earlier versions—comes with only one preinstalled browser: Microsoft Edge. While Edge is no longer a bad option (since it’s now based on open-source Chromium), you might still prefer alternatives like Chrome or Firefox. If so, here’s a detailed guide on setting a different default browser in Windows 11
As a tech writer who has been working on Windows to write various tutorials, I can vouch that changing the default browser in Windows 11 can be frustrating for newbies or less technically sound users.
Microsoft’s approach to browser settings has evolved significantly since the initial release of Windows 11, and I want to share my hands-on experience to help you make the switch seamlessly.
When I first upgraded my system to Windows 11, I immediately noticed Microsoft’s strong push toward Edge. While Edge is certainly a capable browser, many of us have established workflows and preferences with alternatives like Chrome, Firefox, or Brave. This article will guide you through the exact steps needed to set your preferred browser as the default in Windows 11, based on my real-world troubleshooting experience with dozens of systems.
Why Change Your Default Browser in Windows 11?
This is an important question to ask: Why do you actually want to switch from Microsoft Edge?
- Ecosystem integration: If you’re already using Google services extensively, Chrome provides seamless integration. Similarly, Firefox offers great syncing for those in its ecosystem.
- Extension availability: Your preferred browser may offer extensions that aren’t available on Edge.
- Performance preferences: Browsers like Brave or Firefox might offer better performance on your specific hardware configuration.
- Privacy considerations: Browsers like Firefox and Brave have different privacy approaches than Edge.
- Personal workflow: Sometimes, it just comes down to comfort and familiarity with a browser you’ve used for years.
In my experience supporting various business environments, I’ve found that browser choice often significantly impacts productivity, especially for users who rely heavily on specific extensions or workflows.
Prerequisites Before Changing Your Default Browser
Before proceeding with the steps below, ensure you have:
- Updated Windows 11: Make sure your system is running the latest version of Windows 11 (check Settings > Windows Update)
- Installed your preferred browser: Download and install the browser you wish to set as default
- Administrator access: Some methods require administrator privileges on your computer
Pro Tip: I recommend running your new browser at least once before attempting to set it as default. This ensures all necessary components are properly registered with Windows.
Method 1: Setting Default Browser Through Windows Settings (Current Version)
Windows 11 has received updates that make changing the default browser easier than at launch. Here’s the current, streamlined method:
- Open Windows 11 Settings
Click the Start button and select Settings. Alternatively, you can use the quickest keyboard shortcut by pressing the Win + I buttons.
- Select Apps
Navigate to Apps option in the left sidebar and click it.
- Open Default Apps settings
Select Default apps from the right panel to open further related settings.
- Search for the installed Browsers.
In the search box at the top, below the file type, write the name of your preferred browser (e.g., “Chrome” or “Firefox”), which must already be installed on your Windows 11 PC or laptop.
- Select the browser from the search results.
Once the browser you want to set as the default one appears, select it to see the further available options related to default app settings.
- Set the Browser as Default on Windows 11
Finally, click the Set default button at the top of the screen for the selected browser. It will be configured as the default browser on Windows 11 to open files or extensions related to it, such as HTML, PHP, PDF, etc.
From the same Default Apps settings window, we can further configure each type of file we want to set as the default one for a particular app and that we learn in Method 2..
Method 2: The File Type Assignment Method (For All Windows 11 Versions)
If you’re using an earlier version of Windows 11 or Method 1 doesn’t work, you’ll need to manually assign file and link types. Even if the first method works fine, you can use the File Type Assignment Method to link only one type to one browser and another to another. For example, if you don’t want to set Chrome as the default browser for all kinds of files and instead want only PDFs to be opened with it, that can be possible. Here are the steps to follow.
- Navigate to Settings > Apps > Default apps, as shown in Method 1.
- Search for and select your preferred browser
- You’ll see a list of file types and link protocols the browser can handle
- For each of the following key web-related protocols and file types, click the current assigned app and select your preferred browser:
.HTM.HTML.HTTP.HTTPS.PDF(optional, if you want PDFs to open in your browser).SHTML.WEBP.XHT

If the file extension you want to set as the default to open in the browser is not listed for the existing browser application, then go to the Default Apps Settings page. There, type the file extension name in the top given search box. As the extension appears, select it, click the Choose a default button, and then select the browser from the list. Use the “choose an app on your PC” link if it is not listed.

From my experience: This method can be tedious but offers the most thorough approach to ensure all web content opens in your preferred browser. I’ve found that missing even one file type can result in unexpected behavior.
Method 3: Setting the Default Browser Directly From Your Browser
Many browsers will prompt you to make them the default when you first launch them or via their settings menus:
In Google Chrome:
- Click the three dots in the upper-right corner
- Select Settings
- Under “Default browser,” click Make default
- This will open Windows Settings, where you can complete the process

In Mozilla Firefox:
- Click the hamburger menu (three lines) in the upper-right
- Select Settings
- Scroll to the “Default Browser” section
- Click Make Default

In Brave:
- Click the three lines in the upper-right corner
- Select Settings on the Top menu
- In the left sidebar, click Get Started
- Click Make Default

Similarly, we can use other browser settings to make them the default on Windows 11. This method works well for most users but ultimately redirects to Windows Settings, where you’ll still need to confirm your choice.
Overcoming Common Issues When Changing Default Browsers
Throughout my years in technical content writing, I’ve encountered several recurring problems when users try to change their default browsers. Here are solutions to the most common issues:
Problem: Default Browser Keeps Reverting to Edge
This is perhaps the most frequent complaint I hear from my readers. After Windows updates, Edge sometimes reclaims its default status. To prevent this:
- Disable Edge auto-start:
- Open Edge settings
- Navigate to “System and performance” and then select “system“.
- Turn off “Continue running background extensions when Microsoft Edge is closed.”
- Disable “Startup boost“
- Check Group Policy (Windows 11 Pro/Enterprise):
- Press Win + R, type
gpedit.mscand press Enter - Navigate to Computer Configuration > Administrative Templates > Windows Components > Microsoft Edge
- Ensure policies aren’t enforcing Edge as default
- Press Win + R, type
Problem: Windows Search Results Still Open in Edge
Even after changing your default browser, you might notice that links from Windows Search still open in Edge. This is by design but can be addressed:
- Install the EdgeDeflector or MSEdgeRedirect utilities
- Follow the installation instructions to intercept microsoft-edge:// protocol links
- These tools will redirect such links to your default browser
Important: These third-party tools may require updates after major Windows updates. In my support practice, I’ve found them generally reliable but occasionally requiring reinstallation.
Problem: Some Web Links from Microsoft Apps Still Use Edge
Microsoft applications like Teams, Office, and Mail tend to use Edge regardless of default settings. For most Microsoft apps, you’ll need to change settings within each application:
- Open the Microsoft app in question
- Look for “Default apps” or “Browser preferences” in its settings
- Select your preferred browser if the option exists
Unfortunately, some Microsoft applications have Edge hardcoded for certain functions. I regularly explain this limitation to clients who expect complete browser independence.
Advanced Method: Registry Editor (For Technical Users)
Warning: This method is recommended only for advanced users comfortable with editing the Windows Registry. Incorrect changes can cause system problems.
I’ve used this approach in managed IT environments where policy control was needed:
- Press Win + R, type
regeditand press Enter - Navigate to:
HKEY_CURRENT_USER\Software\Microsoft\Windows\Shell\Associations\UrlAssociations\http\UserChoice - Double-click “ProgId” to change its default value, which is MSEdgeHTM
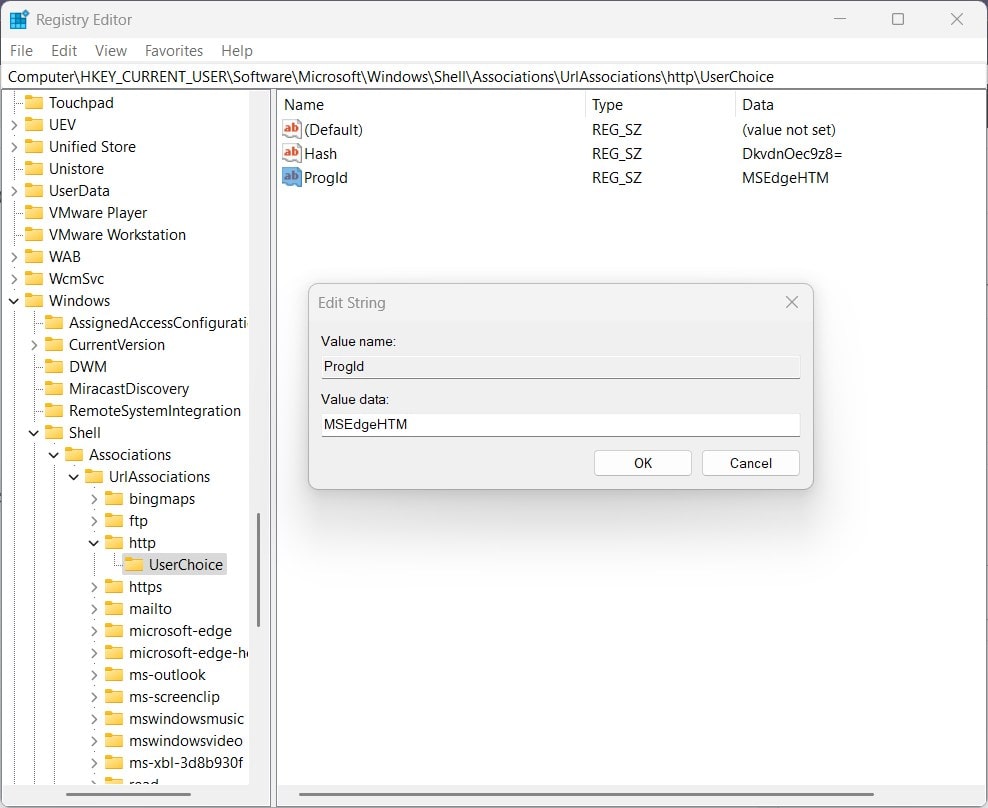
- Now, as per the browser you want to set as the default one using the Registry, add the values for “ProgIDs“. The popular browsers ProgIDs value are:
- Chrome:
ChromeHTML - Firefox:
FirefoxURL - Edge:
MSEdgeHTM - Internet Explorer:
IE.HTTP - Brave –
BraveHTML - Opera:
OperaHTML
- Chrome:
- For example, if you want to set Google Chrome as the default browser, change the Progid value to
ChromeHTML. - Close Registry Editor
I rarely recommend this method to individual users due to its complexity and potential risks. It’s better suited for IT administrators managing multiple systems.
Comparing the Best Browsers for Windows 11 (2025)
Based on my experience supporting various Windows 11 systems and user preferences, here’s my assessment of the leading browsers:
Google Chrome
- Strengths: Fast performance, extensive extension library, excellent Google services integration
- Weaknesses: Higher memory usage, privacy concerns with Google’s data collection
- Best for: Users deeply integrated into Google’s ecosystem, web developers, and extension power users
Mozilla Firefox
- Strengths: Strong privacy features, excellent customization options, lower resource usage than Chrome
- Weaknesses: Occasionally slower JavaScript performance than Chrome-based browsers
- Best for: Privacy-conscious users, those who want high customization, supporters of open-source software
Microsoft Edge
- Strengths: Vertical tabs, collections feature, good performance, compatibility with Chrome extensions
- Weaknesses: Microsoft’s aggressive promotion, privacy concerns similar to Chrome
- Best for: Windows integration, business users in Microsoft-centric environments
Brave
- Strengths: Built-in ad blocking, exceptional privacy features, crypto wallet integration
- Weaknesses: Some sites may break due to aggressive tracker blocking
- Best for: Privacy-focused users who want Chrome compatibility without Google’s ecosystem
Vivaldi
- Strengths: Unparalleled customization, built-in email client, unique productivity features
- Weaknesses: Slightly higher resource usage, steeper learning curve
- Best for: Power users who want maximum browser customization and productivity tools
From my experience supporting various user preferences, I’ve found Firefox and Brave to be the most satisfying alternatives for users moving away from Edge, particularly those concerned about privacy.
FAQ: Common Questions About Changing Default Browsers
No, Microsoft Edge is deeply integrated into Windows 11 and cannot be fully removed without breaking system functionality. However, you can disable, hide, or restrict it to minimize its presence.
Switching to Chrome, Firefox, Brave, or Opera won’t slow down your PC. However, if your PC is low on resources, changing your default browser to a lightweight browser is recommended for better performance.
You can force certain apps to open links in your preferred browser using default app settings, registry tweaks, or third-party tools. This tutorial already shows the steps.
Yes, browser extensions like “Open with Switchbar” for Chrome or “Open in Browser” for Firefox allow you to set rules for which sites open in which browsers.
Changing the default browser doesn’t automatically transfer bookmarks. Most browsers offer import features, usually found in Settings/Preferences under “Import bookmarks” or similar wording.
Windows Security provides system-wide protection regardless of browser choice. While Microsoft markets certain security advantages for Edge, in my professional assessment, browsers like Firefox and Brave offer comparable or superior security features for most users.
Final Thoughts on Choosing and Setting Your Default Browser
The “best” browser depends entirely on your specific needs, preferences, and how you use your computer. What matters most is having the freedom to choose the tool that works best for you—something that Microsoft has slowly improved in Windows 11 after initial criticism.
While the process is still not as straightforward as it could be, the methods outlined in this guide should help you successfully set up and maintain your preferred browser.
Remember that browser technology continues to evolve rapidly. Whichever browser you choose today, it’s worth periodically exploring alternatives as new features and performance improvements are released.
Have you found another method for changing the default browser in Windows 11? Or are you experiencing an issue not covered in this guide? Share your experience in the comments below!



