How to Reload Folders in File Explorer on Windows 11 (5 Quick Methods)

Windows 11 works similarly to Windows 10, but new features and the overhauled placement of existing traditional functions can make users’ lives more difficult, even when performing simple tasks such as refreshing folders.
Though having good experience handling Windows operating systems, I’ve lost count of how often I’ve found myself staring at File Explorer, wondering why my newly added files weren’t showing up. Just last month, I was transferring photos from my DSLR to share with a friend when I ran into this exact problem. The files had transferred, but File Explorer wasn’t displaying them. After a moment of panic (and checking that the transfer had been completed), I remembered the various ways to refresh File Explorer in Windows 11. It’s a simple task many users overlook, but knowing how to reload folders properly can save you significant time and frustration.
What do you mean by File Explorer Refresh in Windows 11
We will discuss various methods to reload the File Explorer; before that, let’s understand why we need it.
File Explorer sometimes fails to display real-time changes because Windows 11 caches folder views to improve performance. This occasionally means it doesn’t immediately reflect changes made to directories. This behavior isn’t a bug—it’s a feature designed to balance performance with usability, but it can certainly feel like an annoyance when you’re waiting to see your files appear.
The Evolution of File Explorer Refresh
Windows 11 introduced a redesigned File Explorer with improved functionality over previous versions, though the core refresh mechanics remain similar to Windows 10. Microsoft has continually refined the interface and backend processes, making folder reloading more reliable with each update. The current iteration strikes a better balance between performance optimization and real-time updates.
Tested Methods to Reload Folders in Windows 11 File Explorer
Method 1: Using the F5 Key (The Classic Approach)
The simplest and most traditional way to refresh File Explorer is by pressing the F5 key. This works the same way it does in web browsers and has been a Windows standard for decades.
- Navigate to the folder you want to refresh in File Explorer
- Press the F5 key on your keyboard
- The folder contents will reload, displaying any recent changes
I use this method dozens of times daily—it’s become such muscle memory that I often press F5 without even thinking about it.
Method 2: Using the Refresh Button in the Ribbon
Windows 11 provides a visual option for those who prefer clicking rather than using keyboard shortcuts:
- Open File Explorer and navigate to your desired folder
- Locate the Refresh button in the command or address bar (it appears as a circular arrow)
- Click the Refresh button to reload the folder contents
The refresh button is in the View menu or, depending on your File Explorer layout settings, directly in the toolbar area.
Another intuitive way to refresh:
- Within File Explorer, right–click on an empty area of the folder (not on any file or folder)
- Select “Show more options” from the Context menu.
- Once you have further options there, click on “Refresh” from the context menu that appears.
- The folder view will update to show the current contents


Method 4: Address Bar Refresh
If you’re already navigating through the address bar, you can:
- Click in the address bar of File Explorer
- Press Enter without changing the path
- This action will reload the current folder view
Method 5: Close and Reopen File Explorer
When more straightforward methods fail, sometimes the most effective approach is to:
- Close the File Explorer window completely
- Reopen File Explorer and navigate back to your folder
- The folder will load with a fresh view of all contents
Advanced Techniques for Persistent Refresh Issues
Clearing File Explorer Cache
If you’re experiencing persistent refresh problems, clearing the File Explorer cache might help:
- Close all File Explorer windows
- Open Task Manager (Ctrl+Shift+Esc)
- Click in the Search box and type “Windows Explorer”.
- Once “Windows Explorer” appears in the processes list, right-click and click “Restart.”
- This restarts the File Explorer process without requiring a system reboot
This is particularly useful when working with sync issues with network drives or external storage devices.
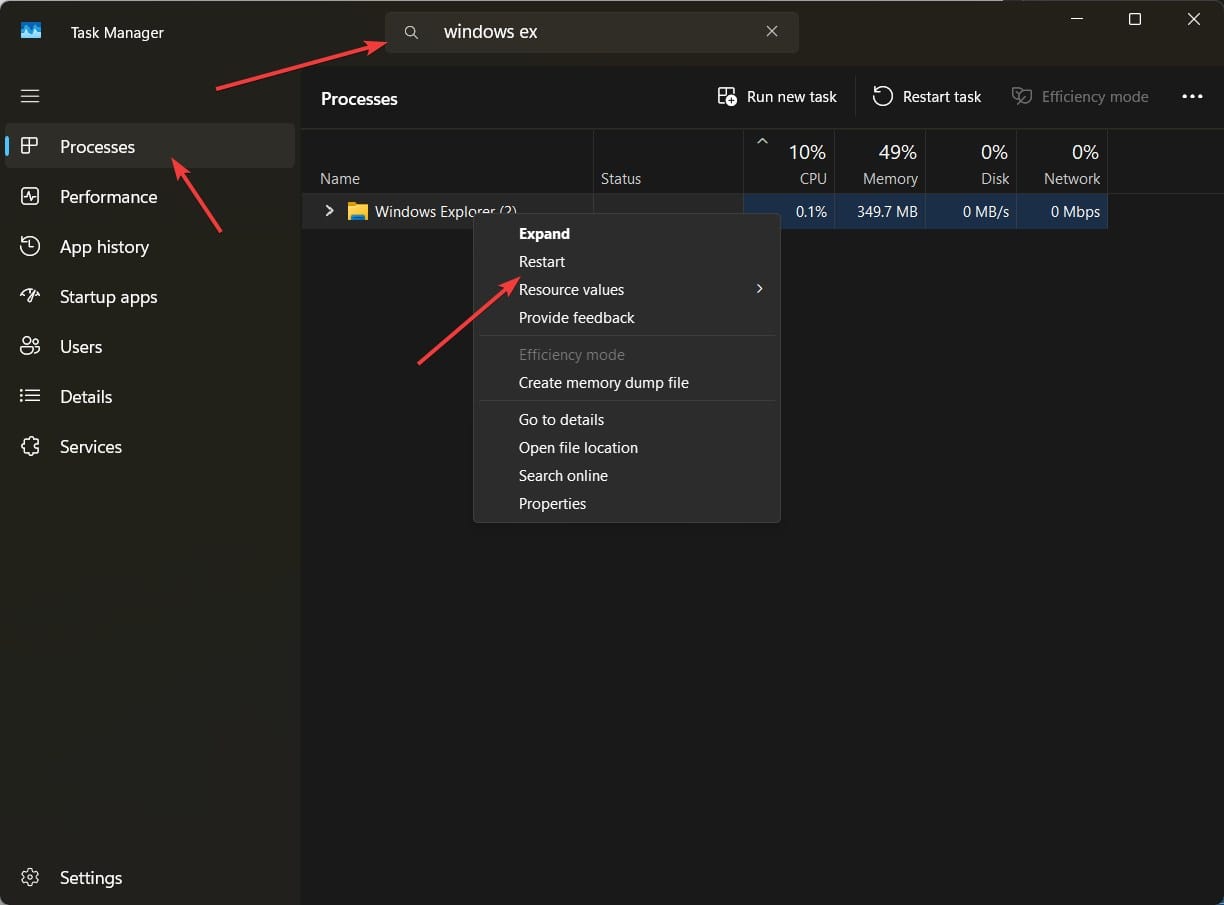
Disabling Quick Access Cache
For more persistent issues:
- Open File Explorer
- Click on the three-dot menu and select “Options.”
- In the Folder Options dialog, go to the “General” tab (if not by default).
- Uncheck “Show recently used files” in Quick Access.”
- Uncheck “Show frequently used folders” in Quick Access.”
- Click “Clear” to reset File Explorer history
- Click “Apply” and “OK.”
This prevents File Explorer from relying too heavily on cached information.


Troubleshooting Common Refresh Problems
When Files Won’t Show Even After Refresh
If you’ve tried refreshing but files still don’t appear:
- Check file visibility settings by clicking View > Show > Hidden items

- Verify you have appropriate permissions to access the folder
- Ensure the files weren’t moved to a different location
- Check if your antivirus software is quarantining the files
Network Drive Refresh Issues
Network drives often present unique challenges:
- Check your network connection
- Try mapping the network drive again
- Update network adapter drivers
- Increase the network timeout value in the Windows Registry (for advanced users)
I occasionally encounter refresh issues when I work with large media files across my home network. Restarting the File Explorer process and checking network connectivity usually resolves the problem.
Automating Folder Refresh
Using PowerShell for Scheduled Refreshes
A PowerShell script can automate the process of reloading or refreshing folders regularly. The script below can be scheduled to run at intervals using Task Scheduler, which I’ve found invaluable when working with folders that receive automatic updates from other applications.
Creating the Basic PowerShell Script
- Open Notepad or any text editor
- Copy and paste the following code:
#PowerShell script to refresh a specific folder view
$shell = New-Object -ComObject Shell.Application
$folder = $shell.NameSpace("C:\Your\Folder\Path")
$folder.Self.InvokeVerb("Refresh")- Replace
"C:\Your\Folder\Path"with the actual path to the folder you want to refresh - Save the file with a
.ps1extension, for example:RefreshFolder.ps1
Making the Script More Flexible to refresh Multiple folders:
If you want to refresh multiple folders or make the script more reusable, you can modify it to accept folder paths as parameters:
$folderPaths = @(
"C:\Users\YourName\Downloads",
"D:\Projects\CurrentProject",
"E:\Shared\Documents"
)
$shell = New-Object -ComObject Shell.Application
foreach ($path in $folderPaths) {
$folder = $shell.NameSpace($path)
if ($folder -ne $null) {
Write-Host "Refreshing folder: $path"
$folder.Self.InvokeVerb("Refresh")
} else {
Write-Host "Folder not found: $path"
}
}Running the Script Manually
- Right-click on the script file
- Select “Run with PowerShell”
Or from a PowerShell prompt:
.\RefreshFolder.ps1 -FolderPath "C:\Path\To\Your\Folder"Setting Up Automated Refresh with Task Scheduler
To have Windows automatically run this script at regular intervals:
- Press Win+R, type
taskschd.mscand press Enter to open Task Scheduler - Click “Create Basic Task” in the right panel
- Name your task (e.g., “Refresh Downloads Folder“) and click Next
- Choose when you want the task to start (Daily, Weekly, etc.) and click Next
- Set the start time and recurrence pattern, then click Next
- Select “Start a program” and click Next
- In Program/script, enter:
powershell.exe - In Add arguments, enter:
-ExecutionPolicy Bypass -File "C:\Path\To\Your\RefreshFolder.ps1" -FolderPath "C:\Path\To\Monitor" - Replace “C:\Path\To\Your\RefreshFolder.ps1” with the script you have created and “C:\Path\To\Monitor” with a folder that you want to be refreshed automatically.
- Click Next, review your settings, and click Finish
This script is particularly useful for monitoring folders that receive automated updates from other applications or for network shares that don’t always reflect changes immediately in the File Explorer interface.
Common Questions & Misconceptions
A: Windows 11 does perform automatic refreshes, but not instantaneously. The operating system balances performance with real-time updates, which is why manual refreshes are sometimes necessary. The automatic refresh interval varies based on system load and folder location.
A: Network folders have additional layers of communication and caching. The data must travel across the network, and Windows implements additional caching to reduce network traffic. This combination often results in slower refresh rates compared to local folders.
A: No, refreshing only updates the visual representation of your folder contents. It doesn’t modify, delete, or alter your files in any way. It’s completely safe to refresh as frequently as needed.
A: While there’s no perfect solution, you can modify Windows settings to prioritize accuracy over performance. Disabling Quick Access caching and regularly clearing File Explorer history can help, though this may slightly impact performance.
A: The refresh commands work similarly, but external and network drives may take longer to update due to connection speeds and additional caching layers. Sometimes, external drives require multiple refresh attempts.
Expert Recommendations
Based on my and our team’s experience working with Windows 11, I recommend:
- Use keyboard shortcuts first – The F5 key is almost always the fastest solution for a quick refresh
- Keep File Explorer updated – Ensure Windows 11 is current with the latest updates, as Microsoft regularly improves File Explorer’s performance.
- Adjust performance settings for your needs – If you work with frequently changing files, consider adjusting visual effects settings to prioritize accuracy over animation.s
- Setup folder monitoring for critical directories – For folders where you absolutely need real-time updates, consider third-party folder monitoring tools that can alert you to changes.
- Understand the limitations – Some network configurations will always have refresh delays due to how Windows handles network caching.
For most everyday users, I’ve found that a combination of the F5 shortcut and occasional Explorer restarts provides the best balance of convenience and effectiveness.
Conclusion
Reloading folders in Windows 11’s File Explorer is a fundamental skill that can save you considerable time and prevent confusion. Whether you prefer keyboard shortcuts like F5, the graphical interface buttons, or context menu options, having multiple methods at your disposal ensures you can always get a fresh view of your folders.
As Windows continues to evolve, the need to manually refresh may decrease with improved automatic change detection, but for now, these techniques remain essential tools in any Windows user’s arsenal.
What refresh method do you use most often? Have you discovered any other techniques that work particularly well in specific situations? I’d love to hear about your experiences in the comments below.



