How to Download and Install Ghost Spectre Windows 11 24H2 PRO

We all want a blazing fast computer system, but it is not always possible for those who use mediocre hardware. So, if you’ve ever felt like your Windows 11 PC is slower, you’re not alone. Many users, including tech enthusiasts on Reddit and YouTube, have been ditching the bloated default Windows 11 in favor of Ghost Spectre Windows 11.
Well, I have experienced the light version of creating using Ghost Spectre. It significantly improves performance by stripping features you won’t need as a regular desktop user. Let’s walk through the safe installation of Ghost Spectre Windows 11 without bricking your PC.
What is Ghost Spectre Windows 11?
Ghost Spectre is a modified version of Windows 11 created by an independent developer (not affiliated with Microsoft) who goes by the same name. It removes unnecessary bloatware, services, and features to create a lightweight, faster Windows experience- especially on older or less powerful machines.
Key benefits include:
- Significantly reduced system requirements compared to official Windows 11
- Faster boot times and overall performance due to removed background services
- Pre-disabled telemetry for enhanced privacy
- Customized with performance tweaks right out of the box
But here’s the trap— while Ghost Spectre can deliver impressive performance improvements, it’s essential to understand that this is not an official Microsoft product. According to Microsoft’s official licensing terms, using modified Windows versions may violate their terms of service.
Is It Safe to Use Ghost Spectre Windows 11?
This is probably the question I get asked most often. The honest answer is that it depends on where you download it from and how you use it.
Ghost Spectre Windows 11 exists in a legal gray area. While modifying Windows for personal use isn’t explicitly illegal, it does violate Microsoft’s terms of service. Here’s what you should know:
- It’s not malware when downloaded from reputable sources
- You won’t get official support from Microsoft
- Security updates may be delayed or modified
- Some anticheating systems in games might flag it
In my experience, most users haven’t encountered serious issues, but I always recommend backing up your important files before proceeding. Better safe than sorry!
Prerequisites for Installing Ghost Spectre Windows 11
Before we begin, make sure you have:
- A USB drive (8GB minimum, 16GB recommended)
- Backup of your important files and data
- Internet connection for downloading the ISO file
- Basic familiarity with BIOS/UEFI settings
- At least 20GB of free storage space (40GB recommended)
Pro tip: Even though Ghost Spectre has lower system requirements than standard Windows 11, I still recommend at least 4GB of RAM for a decent experience.
Step 1: Download the Ghost Spectre Windows 11 ISO
- Visit the Ghost Spectre YouTube channel: This is currently the primary distribution method the developer uses
- Look for the most recent Ghost Spectre Windows 11 video
- Check the video description for download links
- Select your preferred version (they typically offer “Superlight” and regular editions)
- Choose a download mirror — I usually go with MEGA or Google Drive for reliability
⚠️ Important Warning: Downloading modified Windows versions carries security risks. The developer isn’t Microsoft, and while Ghost Spectre has a community following, there’s no guarantee about what’s in the modified code. I recommend using a virtual machine for testing first.
Alternatively:
However, to simplify things, here are the links we got from the developer’s YouTube channel.
Download Ghost Spectre Windows 11 24H2- 64-bit Pro Superlite Version
Here’s a links table we got from the Ghost Spectre Youtube Channel.
To extract the downloaded file, the password is: 24h2
While writing this article, the latest release of Ghost Spectre Windows 11 was “UPDATE 13.” Further information is given below:
**Windows 11 release information**
OS build : 26100.3476
Edition : PRO SUPERLITE + SE + COMPACT + DEFENDER + W/O DEFENDER
Version : 24H2 (Official Release)
Arch : x64
Lang : en-US
Last Updated / Changelogs
03/15/2025 - 24H2 | Official Release | UPDATE 13
- Update OS 26100.3476 / 26100.1742 (First-Edition-V6)
- Update .NET Framework
- Update Startmenu for SE
- Update Bootable Driver
- ISO Based on The Official FEB UpdatePC Requirements to install the ISO Image 24H2 Ghost Spectre:
| Component | Requirement |
|---|---|
| Processor | 2-4 GHz, 2 or more cores, 64-bit CPU or SoC |
| RAM | 4 GB |
| Storage | 64 GB or larger storage device |
| System Firmware | UEFI, Secure Boot capable |
| TPM | Without TPM / With TPM (enabled in BIOS) |
| Boot Type | WPE Bootable / Normal Bootable (Non-TPM & TPM) |
| Graphics Card | DirectX 12 or later, WDDM 2.0 driver |
| Display | 720p HD, >9” diagonal, 8-bit per color channel |
The downloaded ISO file of Ghost Spectre for Windows 11 will be in an archive format such as RAR, ZIP, or WPE64. So, first, extract that.
- Download and install 7-Zip or Winrar if you don’t have any of them already.
- Right-click the Download Ghost Spectre file and select 7-Zip or Winrar to extract it.
- When asked for a password, it is the Windows version. For example – 24h2
Step 2: Create a Bootable USB Drive
Once you’ve downloaded the ISO file, you’ll need to create bootable installation media:
- Download and install Rufus from the official website
- Insert your USB drive (warning: it will be formatted, erasing all data)
- Open Rufus and select your USB drive from the dropdown menu
- Click the SELECT button, browse your Ghost Spectre extracted folder, and select the Windows 11 ISO present inside the folder.
- Make sure the partition scheme is set to GPT for UEFI systems
- Click START and wait for the process to complete (usually 5-10 minutes)

If Rufus doesn’t work for you, an alternative is BalenaEtcher, which is also a reliable tool that has been found to be more reliable on certain systems.
Note: Those who don’t have a USB drive and are willing to replace the currently installed Windows 11 can directly run the downloaded executable file. After extracting the Ghost Spectre Windows 11, right-click on the ISO file and select Mount it.
Afterward, go to “This PC,” open the mounted Disk, and run Setup.exe as an administrator. Follow the installation wizard.
Step 3: Boot from USB and Begin Installation
- Restart your computer and enter the BIOS/UEFI settings
- This usually requires pressing a key during startup (F2, F10, F12, or Del, depending on your motherboard)
- Change the boot order to boot from your USB drive first
- Save changes and exit
- Your computer will restart and boot from the USB
- Press any key if the system asks for that, generally in older systems.

Step 4: Install Ghost Spectre Windows 11 24H2

The installation process is similar to standard Windows 11, with a few differences:
Step 1: After booting Windows 11 from the USB drive, you will see the Ghost Spectre Installation Menu, where you can click on the Windows icon and select “Setup [NEW VERSION]“.

Step 2: When the setup launches, select your language preferences and click “Next.”
Click “Install now“

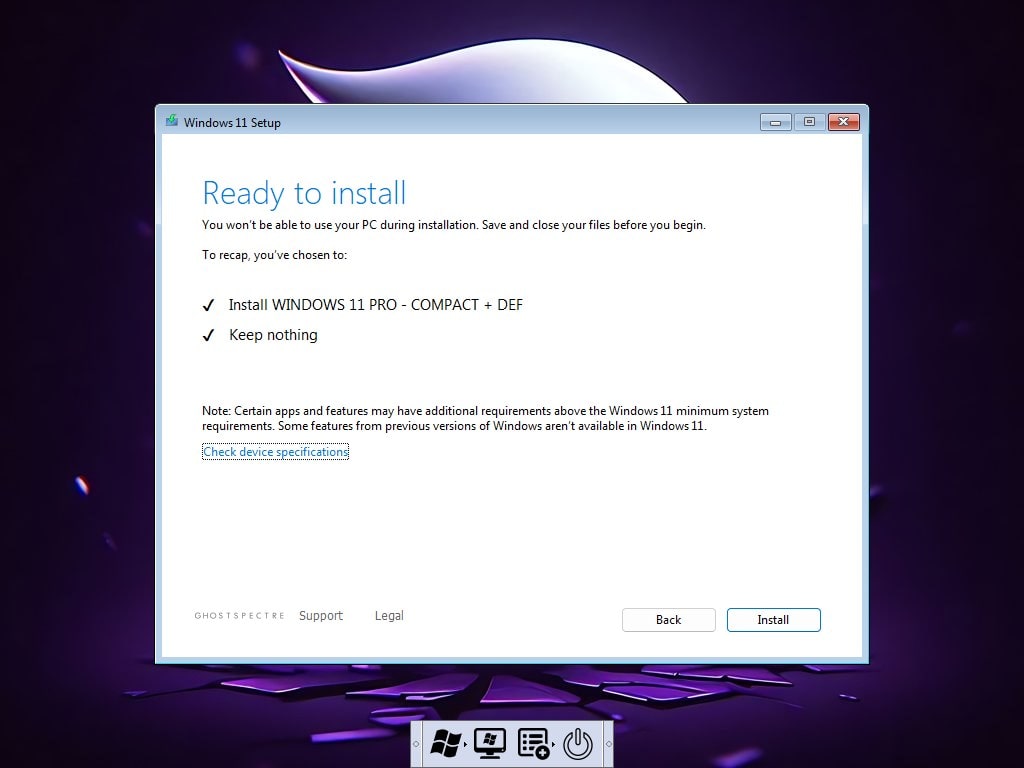
Step 3: Select the Windows 11 Pro edition included in your Ghost Spectre downloaded image, such as:
- Windows 11 Pro – Compact
- Windows 11 Pro – Compact + Def
- Windows 11 Pro – SuperLite
- Windows 11 Pro – SuperLite + DEF
- Windows 11 Pro – SuperLite SE
- Windows 11 Pro – SuperLite SE + DEF

Step 4: Select the drive partition where you want to install Windows. I recommend first creating and formatting the partition by selecting it and clicking “Create Partition” and then “Format Partition“. Proceed with installation and wait for files to copy

The computer will restart several times during the installation. After the first restart, be sure to remove the USB drive so it doesn’t boot from USB again.

Here’s where Ghost Spectre differs from standard Windows. After installation is complete, you’ll be greeted with the Ghost Spectre Toolkit:
- The toolkit will offer various optimization options
- Select which features and applications you want to keep or remove
- Choose performance tweaks based on your hardware
- Before starting, make sure your Time is synced.

I typically recommend disabling Windows Update services if you want the absolute best performance, but keep in mind that this means you won’t receive security updates. For most users, I suggest a balanced approach that allows critical updates.
How to activate Windows 11 ghost spectre
- Right-click the Ghost ToolBox option given on the Windows 11 Desktop.
- Select the “Run as Administrator” option.
- Enter the serial number given for the “Ghost Online Activator” option.
Step 6: Activate Windows (Optional)
Ghost Spectre may include activation tools, but I don’t recommend using them. Instead:
- Purchase a legitimate Windows license from Microsoft or authorized retailers
- Go to Settings > System > Activation
- Enter your product key or sign in with a Microsoft account linked to a digital license
Common Issues and Troubleshooting
Driver Problems
Ghost Spectre strips many default drivers to reduce size. If your hardware isn’t working correctly:
- Visit your device manufacturer’s website
- Download the latest drivers for your specific model
- Install them manually
Security Concerns
Since this isn’t official Windows:
- Install a reliable antivirus program
- Consider using it only on non-critical systems
- Be extra cautious about what you install afterward
FAQs About Ghost Spectre Windows 11
While downloading and using modified Windows versions isn’t illegal in most jurisdictions, it likely violates Microsoft’s terms of service. Use at your own risk, and consider purchasing a legitimate license.
Yes, usually. Ghost Spectre typically has Windows Update disabled, but users can enable or modify it if needed. This improves performance but means you miss security patches. Some versions allow manual updates, but they may break customizations.
Using modified operating systems from third-party sources carries inherent risk. The Ghost Spectre developer has a community following and reputation, but there’s no guarantee about security or hidden code. I recommend using it for testing or on non-critical systems only.
It’s not recommended. Clean installation is the safest approach for any modified Windows version to avoid conflicts between the customizations.
In my experience testing on older hardware, Ghost Spectre can improve boot times by 30-50% and overall system responsiveness is noticeably better, especially on systems with 4-8GB of RAM. However, results vary depending on your specific hardware.
Final Thoughts
Ghost Spectre Windows 11 fills a niche for users frustrated with the bloat and performance demands of official Windows 11. But this comes with tradeoffs regarding security, support, and legitimacy.
It can be a viable option for casual users with older hardware who understand the risks. However, I always recommend sticking with official Microsoft releases for business or security-critical applications.
What’s your experience with modified Windows versions? Would you consider using Ghost Spectre to breathe new life into aging hardware? Comment below with your thoughts!



