How install and use Fedora Media Writer for Windows 11 or 10

As a Linux systems administrator who tests different distros, you may be required to create a bootable Linux USB drive many times. I still remember the frustration of using command-line tools on Windows to make Linux installation media—the syntax errors, failed boots, and corrupt images that cost me countless hours of troubleshooting. Although many GUI tools, such as Balena Etcher, are available for Windows 11 and 10 to create bootable Linux USB drivers, here, we will talk about Fedora Media Writer.
Well, many of you may not have heard about this USB bootable maker software, but it is quite good and an open-source application that anyone can use free of cost.
Whether you’re a Windows user curious about Linux or an IT professional managing multi-system deployments, this guide will walk you through everything you need to know about this invaluable cross-platform tool.
Fedora Media Writer is an official, open-source utility developed by the Fedora Project that allows users to create bootable USB drives from Fedora Linux distribution images. Unlike generic USB imaging tools, Fedora Media Writer was explicitly designed to simplify creating bootable Linux installation media on Windows, macOS, and Linux systems.
The tool first appeared in 2016 as a replacement for the older LiveUSB Creator. It has since evolved into a robust, user-friendly application that handles everything from downloading the latest Fedora images to correctly formatting and writing them to USB drives with verification.
Why Fedora Media Writer Matters
While there are numerous utilities for creating bootable USB drives, Fedora Media Writer stands apart for several reasons:
- Cross-platform compatibility: Unlike many Linux-centric tools, it works seamlessly on Windows, making it accessible to users regardless of their current operating system.
- Simplified workflow: The application handles downloading, verification, and writing in one integrated process.
- Official support: As an official Fedora Project tool, it’s specifically optimized for Fedora distributions and receives regular updates alongside major Fedora releases.
- Built-in verification: The tool automatically verifies written images to prevent boot failures from corrupt data transfers.
Installing Fedora Media Writer on Windows is straightforward. We can use the command line or the graphical user interface to install it. Here, we show both.
For PowerShell or Command Prompt users:
If you want to install the Fedora Media Writer on Windows using the command line, then we can use the inbuilt system package manager called Winget.
- Right-click the Windows 11 or 10 Start button and select Terminal (Admin) or Windows PowerShell (Admin).
- After that, type—widget to confirm it is available on your system. The command will list the options available for this Windows package manager.
- Finally, execute the Winget command below, which will quickly install the Fedora Media Writer on Windows 11 or 10 without visiting any website.
winget install Fedora.FedoraMediaWriterUsing the Graphical Executable file.
- Visit the official Fedora Project website (Getfedora.org) and download the latest version of the Fedora Media Writer.
- Once the Windows installer for Fedora Media Writer is on the system, double-click it. When it asks for administrator installation privileges, provide that because this is normal.
- Note: Some antivirus software may flag the USB writing process as suspicious. Adding an exception for Fedora Media Writer in your security software can prevent interruptions.
I once had to deploy Fedora to 39 workstations for a training lab with only two hours of prep time. Setting up Fedora Media Writer on three Windows laptops simultaneously created all the needed boot media in under 30 minutes—a task that would have taken hours with manual methods.
Step-by-Step Guide to Creating Bootable Fedora USB Drives
How Do I Create a Bootable Fedora USB Drive on Windows?
- Insert a USB drive with a capacity of at least 4GB (8GB or larger is recommended for Workstation editions).
- Launch Fedora Media Writer after installation by searching in the Windows Start menu.
- Click the “Run as Administrator” option, which is necessary to access the drives on the system.

- Select the Image Source from the main screen. If you want to use the latest Fedora ISO Image to create a bootable USB drive, you can select “Download automatically.” Users with another Linux distro image should select the “Select .iso file” option. I am selecting that to show this tutorial.
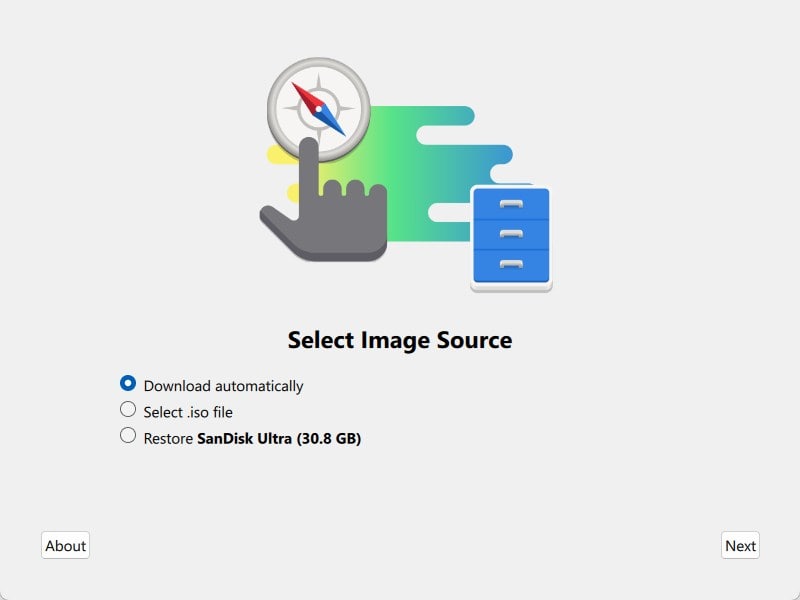
Note: If you use the “Download automatically” option, wait for the download, write, and verification process—this typically takes 10-25 minutes, depending on your internet connection and USB drive speed.

- On the next screen, click on the “Select” button and browse to the Linux distro file you want to use to create a bootable USB drive. For example, here, we are using the Deepin Desktop ISO image.
- Choose your USB drive from the dropdown menu if multiple drives are connected.

- Now, Fedora Media Writer will ask permission to format or erase the data on the selected USB drive to write the image file. If you are sure nothing is essential on your Pen drive, click the “Write” button.

- When the writing process is done, click the Finish button and eject the drive safely using Windows’ safe removal feature before disconnecting it.

- Now, plug in the drive where you want to install your bootable Linux Distro created using Fedora Media Writer.
Troubleshooting Common Issues
From my experience supporting hundreds of users through this process, these are the most frequent issues you might encounter:
- “Access Denied” errors are usually caused by Windows file locks on the USB drive. Try closing all File Explorer windows, restarting the application, or using another USB port.
- Slow write speeds: Some USB 3.0 drives paradoxically perform better when connected to USB 2.0 ports due to driver optimization issues in Windows. If writing seems unusually slow, try different ports.
- Failed verification: If verification fails, the USB drive may be counterfeit or failing. I recommend using name-brand USB drives from reputable sources—I’ve had excellent reliability with SanDisk and Samsung drives.
- Boot failures: If the created USB doesn’t boot, ensure your computer’s BIOS/UEFI is configured to allow USB booting and that Secure Boot is disabled if using older Fedora versions.
Common Questions & Misconceptions
No, Fedora Media Writer is designed explicitly to create Linux installation media. While it can technically write any ISO image to a USB drive, it lacks the specific partitioning and formatting features required for Windows installation media. Microsoft’s Media Creation Tool or Rufus remains the appropriate choice for Windows installation drives.
Rather than “better,” I’d say it’s purpose-built. In my experience, Fedora Media Writer excels at its primary task: creating Fedora installation media with minimal fuss. Universal USB Installer and Rufus offer more options but require more technical knowledge. However, Fedora Writer is not meant to create Windows USB drives; Rufus can.
Absolutely not. Fedora Media Writer installs like any standard Windows application and only modifies the USB drive you explicitly select for writing. It doesn’t change your Windows installation’s system files, bootloaders, or partitioning schemes. You can safely install, use, and uninstall it without any impact on your Windows configuration.
Yes, though with some limitations. The latest versions support custom ISO selection, allowing you to create bootable USB drives for other Linux distributions like Ubuntu, Debian, or Linux Mint.
Yes, Fedora Media Writer will format your USB drive as part of the writing process, erasing all existing data. Creating a bootable drive with the correct partition structure is a must. Hence, always ensure you’ve backed up any important files on your USB drive before using it with Fedora Media Writer.
Conclusion: The Bridge Between Windows and Linux
Fedora Media Writer lowers the technical barriers by providing Windows users with a straightforward path to experiencing Linux. Whether you’re a curious Windows 11 user looking to explore alternatives to Rufus, an IT professional managing diverse environments, or an educator preparing lab environments, Fedora Media Writer deserves a place in your technical toolkit. Its simplicity, reliability, and official support make it the ideal bridge between the Windows and Linux worlds.



