5 Easy & Tested Methods

I still remember the day my Windows 11 laptop displayed nothing but a black screen with a stubborn cursor blinking at me. As a tech writer with a deadline looming, the panic was real. After numerous attempts to restart normally, I resorted to an old, reliable trick: booting into Safe Mode. This simple-looking solution saved my whole day’s work and enabled me to troubleshoot the exact problem that was preventing my laptop from working correctly.
When Windows misbehaves, Safe Mode is like that trusty flashlight during a power outage—it illuminates the path forward by stripping Windows down to its basic components. It even helps to recover the PC even if some types of malware or viruses infect it. Today, I’m sharing the different tried-and-tested ways to boot into Windows 11 Safe Mode so you can confidently navigate system problems.
What is Safe Mode in Windows 11?
Safe Mode is a diagnostic startup mode in Windows 11 that loads a minimal operating system version. Think of it as Windows’ emergency mode—it starts with only the essential drivers and services needed to run the operating system. This stripped-down environment makes it easier to identify and fix problems that prevent Windows from booting normally.
Methods to Boot into Safe Mode in Windows 11
Over the years, I’ve used various techniques to access Safe Mode. Based on my hands-on experience, let me walk you through the most reliable methods.
Method 1: Using Settings (When Windows 11 is Accessible)
If you can still access your Windows 11 desktop, this method is straightforward to boot in Safe Mode:
- Open Windows 11 Settings
Press Win + I to open the Settings App in Windows 11.
- Go to Recovery Page
Select System from the left-side panel, and then Recovery is given on the right-side panel.
- Advance Startup
On the Recovery page, under “Advanced startup,” click Restart now.
- Start your Windows PC in Safe Mode
When your PC restarts, select Troubleshoot > Advanced options > Startup Settings > Restart
- Choose Safe Mode Options
After the next restart, press 4 or F4 to enter Safe Mode, 5 or F5 for Safe Mode with Networking, or 6 or F6 for Safe Mode with Command Prompt. Similarly, other options can be selected, such as low-resolution video mode, disabling automatic restart after failure, and more as needed.
- Finally, the Safe Mode appears.
After selecting Startup mode in the previous step, you will see low graphics with minimum drivers running the Windows 11 interface and Safe Mode text written on the top corners. This will confirm that we have successfully booted in Safe mode.
This method has saved me countless times when dealing with software conflicts or suspicious program behavior.
Method 2: From the Sign-in Screen (When Windows Loads Partially)
When you can fully boot but are unable to access your Windows 11 as we usually do, instead, it loads partially to the Login page; in such a case, you won’t be able to access its Settings App. In that scenario, when Method 1 given in this article is not working, we can use the Sign-in method; the steps are given below:
If Windows starts but you can’t log in properly:
- On the sign-in screen, hold down the Shift key while clicking the Power button
- Continue holding Shift and click Restart
- Your PC will restart to the options screen, and after that, the steps will be the same as Method 1.
- Select Troubleshoot > Advanced options > Startup Settings > Restart
- Press the appropriate number key for your desired Safe Mode option
This method is good if you can access the Windows 11 Sign-in screen but cannot log in further to access the system.

Method 3: Using Command Prompt or PowerShell
When I need precision, I turn to the command line. If you are familiar with the command line, this method to load Windows 11 in Safe mode is for you.
- Type “Command Prompt” or “PowerShell” in the Windows 11 search bar
- Right-click and select Run as administrator
- Enter this command:
shutdown /r /o - Click OK on the prompt
- In less than a minute your PC will restart to the options screen
- Follow the path: Troubleshoot > Advanced options > Startup Settings > Restart
- Select your Safe Mode preference by pressing the corresponding number
This method gives me more control and works reliably when other graphical methods fail.
What to Do When Windows 11 Won’t Boot at All
So far, what we have discussed is applicable when our system is bootable and the Windows 11 installation is accessible, but what happens when we cannot log in? Here are some tested approaches that can help Windows boot in Safe mode.
Method 4: Force Windows to Boot into the Recovery Environment
- Turn on your PC and wait for the Windows logo to appear.
- Force a shutdown by holding the power button for about 10 seconds.
- Repeat this process two more times.
- On the third attempt, Windows should detect startup problems and enter Automatic Repair mode.
- Select Advanced options > Troubleshoot > Advanced options > Startup Settings > Restart, like we did in the Method 1.
- Press the appropriate key for your desired Safe Mode option
This method has been my lifesaver when dealing with serious boot failures. Windows’ automatic diagnosis often kicks in after multiple failed boot attempts.
Method 5: Using Windows 11 Installation Media
When all else fails, I turn to this method:
- Create a bootable Windows 11 USB drive on another computer
- Boot from the USB drive
- When you reach the installation screen, click Repair your computer
- Navigate to Troubleshoot > Advanced options > Startup Settings > Restart
- Select Safe Mode by pressing the corresponding key.
I always keep a recovery USB handy for these situations—it’s saved me from complete system reinstalls numerous times.
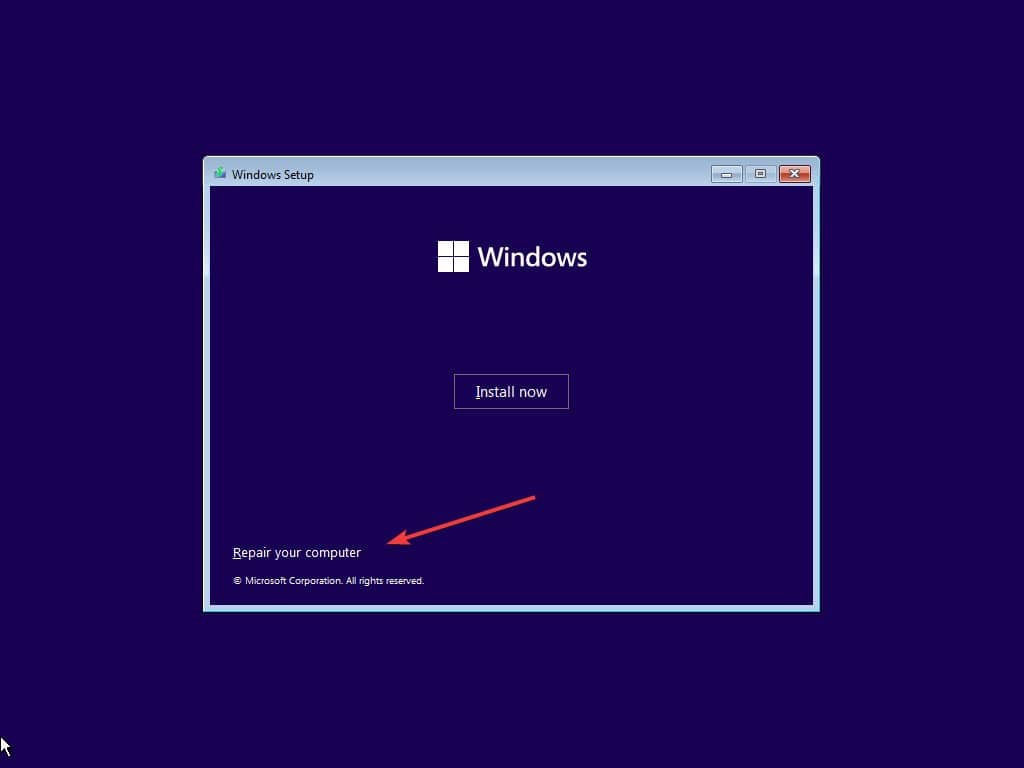
Types of Safe Mode and When to Use Each
My experience has taught me that choosing the right type of Safe Mode can significantly impact troubleshooting efficiency:
Safe Mode (Basic)
Best for: In general troubleshooting when you suspect driver issues.
Personal experience: I use this mode first in almost every troubleshooting scenario to establish a baseline. It’s helped me identify problematic graphics drivers multiple times.
Safe Mode with Networking
Best for: Issues requiring internet access for research or downloading fixes
Personal experience: This mode has been invaluable when dealing with malware removals or needing to download replacement drivers.
Safe Mode with Command Prompt
Best for: Advanced users who are comfortable with command-line tools.
Personal experience: I’ve used this to run system file checks (SFC) and DISM commands when GUI tools were unresponsive.
Common Questions & Misconceptions About Windows 11 Safe Mode
No, Safe Mode loads a minimal version of Windows with essential services. I’ve used it hundreds of times without any data loss. However, as with any troubleshooting procedure, I always recommend backing up important data first.
Absolutely. I’ve found it’s often more effective for malware removal since many malicious programs don’t load in Safe Mode. Last month, I helped a colleague remove a persistent browser hijacker that was impossible to tackle in normal mode.
The functionality is fundamentally the same, but accessing it has changed slightly with Windows 11’s updated recovery environment. The biggest difference I’ve noticed is that the F8 key method from older Windows versions doesn’t work by default in Windows 11 without configuration.
While technically possible for some programs, I wouldn’t recommend it unless absolutely necessary. Safe Mode restricts many system components, and installations might not complete properly. I’ve seen several cases where partial installations in Safe Mode created more problems.
Q: How long can I safely operate in Safe Mode?
There’s no time limit, but Safe Mode isn’t for everyday computing. One should typically use it only for troubleshooting and then return to normal operations. The longest I’ve worked in Safe Mode was about four hours during a particularly stubborn malware removal.
Expert Recommendations
Based on and other team members experience working with Windows systems, here are our recommendations:
- Create recovery media before problems occur. I make this a standard practice with every new system I set up. A USB recovery drive has saved me countless hours of frustration.
- Document your Safe Mode solutions. I keep a troubleshooting journal of what worked for specific problems. This practice has made me much more efficient when similar issues arise.
- Use Safe Mode with Networking judiciously. While convenient, it provides more attack vectors than basic Safe Mode. I only use it when absolutely necessary for security-related troubleshooting.
- Consider setting up boot options for easier Safe Mode access. For systems that need frequent troubleshooting, I configure the F8 key functionality through bcdedit commands:
bcdedit /set {bootmgr} displaybootmenu yes - After resolving issues in Safe Mode, run System File Checker in normal mode. This helps ensure no system files are corrupted.
Advanced Safe Mode Troubleshooting
For persistent problems that Safe Mode helps identify but doesn’t resolve, I’ve developed a systematic approach:
- Driver rollbacks: When a system works in Safe Mode but not in normal mode, rolling back recently updated drivers often solves the problem.
- Clean boot testing: If Safe Mode works but Normal Mode doesn’t, gradually enable services until identify the problematic one. This process helped pinpoint issues that Safe Mode troubleshooting couldn’t solve directly.
- Registry backups: Before making registry changes in Safe Mode, I recommend exporting the relevant keys. This habit has saved me from several potential system disasters.
Conclusion
Safe Mode in Windows 11 remains one of the most potent troubleshooting tools in any tech enthusiast’s arsenal. Throughout my career, it has been the starting point for resolving countless system issues—from simple driver conflicts to complex malware infections.
Remember that Safe Mode is just the beginning of the diagnostic process. It creates an environment where you can work without interference from non-essential components, but you still need to identify and address the root cause of your system problems.
Have you used Safe Mode to resolve a particularly challenging Windows 11 issue? I’d love to hear your experiences in the comments below.



